Connect Apple iPad / iPod / iPhone
These instructions explain how to connect an iPad, iPod or iPhone device to the eduroam wireless network. Please ensure you read and understand all the instructions before continuing.
Important:
- If you have connected to eduroam in the past, please clear the eduroam network configuration from your device before proceeding.
- There is a known stablilty issue with iOS 7.0.2 and eduroam. Please update to iOS 7.0.3 or later.
- Ensure you are using Safari on your iPad, iPod or iPhone to download the profile. Other browsers will not work.
- Download the wireless settings profile.
You may be prompted to enter your device PIN as part of the installation, it is important to enter this when requested. - As part of the installation, you will be asked for a username and password:
If you are a member of staff, your username is your University username with @reading.ac.uk on the end (e.g. ab123456@reading.ac.uk).
If you are a student, your username is your University username with @student.reading.ac.uk on the end (e.g. ab123456@student.reading.ac.uk).
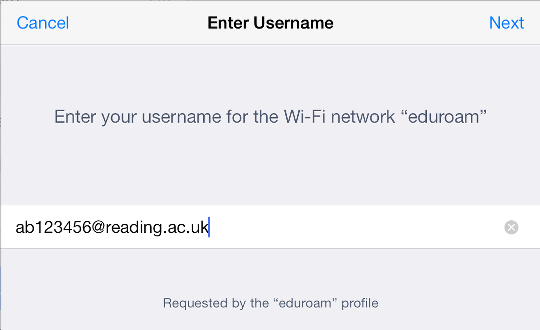
The password is your University password.
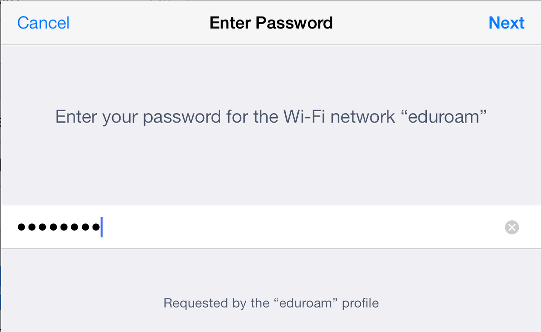
- If you connected via the UoR-Setup Wi-Fi network to configure your device:
- Go to the main screen of your iPad / iPod / iPhone
- Press the Settings icon and choose Wi-Fi.
- Press the (>) on the UoR-Setup line, then press Forget this Network.
- Go back by pressing Wi-Fi Networks.
- Once installation has completed, choose eduroam from the list of Wi-Fi networks on your computer.
Troubleshooting
If you cannot connect, check that:
- The wireless functionality in your iPad / iPod / iPhone is enabled.
- You are at a location with good signal strength.
- If you are a member of staff, you have remembered to add @reading.ac.uk to the end of your username.
- If you are a student, you have remembered to add @student.reading.ac.uk to the end of your username.
- You are typing your University password correctly.
- You have remembered to tell your device to forget the UoR-Setup network.
These instructions will only work if you have a University of Reading username - if you are from a different organisation, you will need to refer to your home organisation for the correct instructions.
If you require further assistance, please contact the IT service desk.
Page navigation
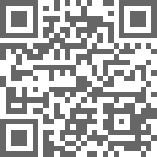
QR Code for this page
