Windows 8 / 8.1 / RT Settings
This page explains how to connect a device running Windows 8 to eduroam. Separate instructions are available for Windows Vista / 7 and Windows XP systems.
Configure Wi-Fi settings
- Click on / tap the network connections tray icon.
- Ensure Wi-Fi is set to On.
- Select eduroam from the list of networks.
- If you are a member of staff, enter your University username with @reading.ac.uk added on the end (e.g. ab123456@reading.ac.uk).
If you are a student, enter your University username with @student.reading.ac.uk added on the end (e.g. ab123456@student.reading.ac.uk).
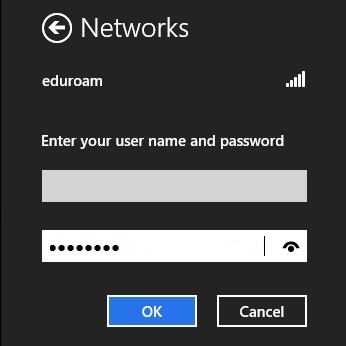
- Carefully enter your University password.
- Check and accept the server certificate, making sure the server name shown is radius.auth.reading.ac.uk.
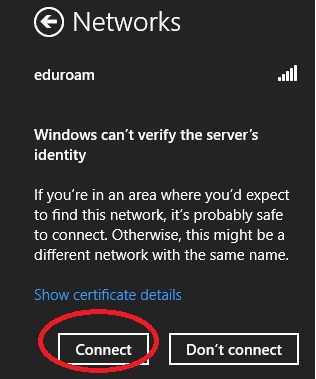
- Click / tap Connect.
- Your device should now connect to eduroam.
Troubleshooting
If you cannot connect, check that:
- You are at a location with good signal strength.
- You have remembered to add @reading.ac.uk to the end of your username.
- You are typing your University password correctly.
These settings will only work if you have a University of Reading username - if you are from a different organisation, you will need to refer to your home organisation for the correct instructions.
If you require further assistance, please contact the IT service desk.
